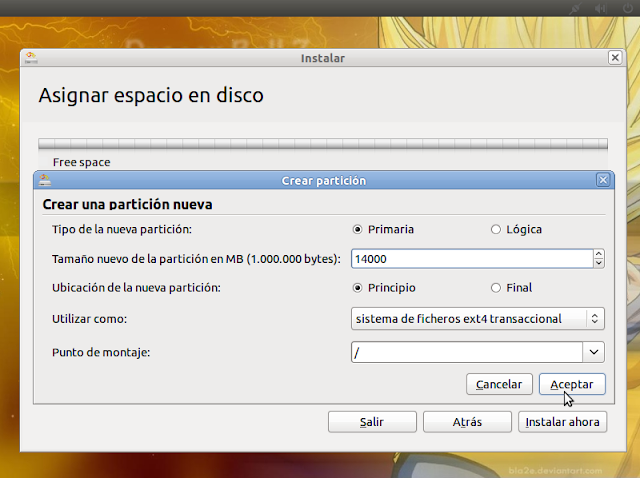Hola de nuevo, hoy voy a explicar como instalar
ubuntu 10.10 en un disco duro externo.
Consejos:Si tu intención es mover ese disco a casa de tus colegas para usarlo en otro PC no te preocupes, funcionará con toda normalidad, puesto que linux detecta nuevo hardware y se adapta, eso sí, es posible que tengas problemas si instalas drivers privativos, puesto que no lo he probado y estos driver difieren del comportamiento del sistema.
Es posible, que quieras usar ese disco para almacenamiento masivo con un sistema windows, con lo cual, tendrás que tener en cuenta que si usas todo el disco para ubuntu te encontraras que windows no verá espacio en ese disco ya que el sistema de archivos de linux (mas eficiente dicho sea de paso) no es soportado por windows (salvo instalando programas especiales para que si pueda, que no voy a explicar ahora... ¿san google quizas?)
Al lío:Necesitamos:
Un disco externo (usb, sata... etc)
Una distribución ubuntu en pendrive o cd (dependiendo de como quieras instalarlo).
Bien, para empezar cambiaremos el comportamiento de arranque de la bios, para que arranque primero desde el dispositivo en el que tenemos la distribución de ubuntu, (CD, usb... etc)
Bien, pues ahora encendemos el ordenador con el disco dentro o usb de ubuntu enchufado.
Saldrá el instalador de Ubuntu 10.10
Elegís idioma y la opción "
Instalar ahora" y continuáis.
Ahora chequeará si tenemos espacio y si queremos instalar los codecs privativos y las actualizaciones.
Lo importante es al llegar a la parte en la que hay que elegir donde instalar nuestro Ubuntu, en la que elegiremos la opción "
Especificar particiones manualmente" como en la siguiente imagen:
Bien, ahora imaginemos que el disco está vacío, si no es así, deberíais hacer copias o redimencionar el espacio..... pero eso ya es cosa vuestra.
Imaginemos lo dicho, que está vacío, pues ahora hay algo importante que debéis
meditar:
¿Que espacio queréis asignar a los archivos personales de ubuntu?
¿Usaréis el disco duro también para grabar cosas desde windows?
¿Cuanta SWAP tengo que crear para memoria de intercambio?
Bien, imaginemos que tenemos un disco de 500 Gb y que queremos instalar en el Ubuntu pero queremos usarlo también para guardar cosas desde windows.
Para eso haremos las particiones del siguiente modo:
Pincharemos en la partición a borrar que en este caso al ser el disco duro externo (y teniendo un disco duro interno instalado) debería ser el
/dev/sdb1 pero vosotros asegurarse de que es ese y no otro. Para poder identificar el disco
os podéis guiar por el tamaño o las particiones, por el espacio usado o por el que queda
Nota: si tenéis mas particiones en el disco aparecerán como
"sdb2, sdb3... etc" deberéis borrarlas todas para hacerlo todo de nuevo a nuestras preferencias.
Cuando borréis todas las particiones, justo debajo del dispositivo (en este caso el /dev/sdb) aparecerá el espacio libre y podremos empezar.
Teniendo seleccionado el espacio libre que ha quedado, le damos a "
añadir...", crearemos una partición así:
Tipo de la nueva partición: Primaria
Tamaño: 14000 Mb
(que son 14 Gb, aunque yo me basto con 12 Gb y tengo muchas aplicaciones)Ubicación: Principio
Utilizar como: Sistema de ficheros ext4 transaccional
Punto de montaje: /
Bien, tras darle a aceptar veréis que ahora tenéis una nueva partición que es para el sistema de ficheros de ubuntu y que queda menos espacio libre, pues ahora, para no abusar de particiones primarias ya que solo se pueden crear 4 por unidad, crearemos unidades lógicas, y así,mas adelante podríamos crear particiones primarias si necesitas hacer algo con vuestro disco como instalar un windows o algo así.
Volvemos a posicionarnos sobre el espacio libre y elegimos
"añadir..."
Esta vez crearemos la partición para el área de intercambio (SWAP), ¿que es esto? pues cuando tu sistema operativo se queda sin memoria RAM, utilizará ese espacio en el disco duro como alternativa a la RAM (siendo mas lento) pero salvando la situación.
¿Cuanto espacio asignar?
Esto depende de la RAM que tengas en tu PC, pero se recomienda usar el doble de tu RAM sin exeder de 4 Gb, es decir, si tienes 2 Gb pues pones asignas 4 Gb y si tienes 1Gb pues asignas 2 Gb, pero si tienes 8 Gb de RAM no pones 16 Gb, si no que pones el maximo, que son 4 Gb.
A mi, personalmente me parece una burrada usar 4 Gb de SWAP para un equipo con mucha RAM, ya que no se llega a usar tanta RAM en un sistema Linux casi nunca.
Yo, para 4 Gb de RAM tengo una SWAP de 1400 Megas (1.4 Gb) y nunca la he usado.
Bien, pues habiendo elegido ya el tamaño que le asignareis este sería el paso:
Tipo de la nueva partición:Lógica
Tamaño: 1400 Mb
Ubicación: Principio
Utilizar como: área de intercambio
Punto de montaje:-----
Quedaría algo así:
Ahora, repetimos el mismo proceso, teniendo seleccionado el nuevo espacio libre presionamos
Añadir... y ahora crearemos la partición para
/home ¿para que sirve esta partición?Pues esta partición es donde se crearán los usuarios que creemos en nuestro sistema linux dentro del cual se creará nuestro espacio personal y donde se guardan todos los aspectos de configuración del sistema linux.
¿Es obligatorio crearla? No, puesto que linux al no estár esa partición usará una carpeta en su sistema de archivos, pero para eso deberías dar entonces todo el espacio a la primera partición, la "
/"
¿Es recomendable crearla? Si, puesto que al ser una partición independiente a la del sistema, si reinstalas Ubuntu o formateas esa unidad, no afectará a tus archivos ya que están en una partición distinta.
Así que mi consejo es crearla.
Tenemos que tener en cuenta, que solo nos quedan por hacer esta partición y otra para que pueda usarse desde windows, con lo cual debemos de elegir cuanto espacio asignar para que el espacio libre se lo dejemos a windows.
En mi caso al usar 14 Gb para "
/", 1,4 Gb para
Swap me quedan unos 480 Gb libres.
Yo, como no uso windows para casi nada y además, en caso que tenga que pasar datos de un amigo que tenga windows, puedo usar mi propio sistema ubuntu en su ordenador (el que estamos creando) y pasar datos a mi disco de ubuntu, pues lo haré de la siguiente forma:
Asignaré 400 Gb para
/home y el resto para windows que son unos 80 Gb ( también será usable desde ubuntu)
Queda así:
Tipo de la nueva partición:Lógica
Tamaño: 400000 Mb
Ubicación: Principio
Utilizar como: sistema de ficheros ext4 transaccional
Punto de montaje: /home
Ahora ocurre una cosa que el particionador de ubuntu no nos deja crear particiones NTFS para discos grandes, con lo cual tenemos dos opciones.
1.- Crear una particion Fat 32
2.- Dejar sin particionar el espacio libre y luego crearla (explico como)
Si elegimos la primera pues solo tenemos que dale a añadir y crear una nueva partición con el total del espacio libre restante de la siguiente manera:
Tipo de la nueva partición:Lógica
Tamaño: 80000 Mb
Ubicación: Principio
Utilizar como: sistema de ficheros FAT32
Punto de montaje:---
Quedaría así:
Si elegimos la segunda opción, solo dejamos el espacio sin particionar y seguimos con el tutorial, al final explico como recuperar el espacio no particionado.
Ahora, el paso más importante de todos:
Tenemos que seleccionar donde queremos que se instale el GRUB, que sirve para que podamos elegir que sistema elegir y cual arrancar, para eso, tendremos que seleccionar nuestro disco (en este caso
sdb) en el menú desplegable "
Device for boot loader installation" o tal vez, si os aparece en español ponga algo como "
Donde se instalará el gestor de arranque"
Ya podemos darle a instalar ahora y completar la instalación.
Bien, ahora, modificamos la BIOS de nuevo para que el orden de arranque sea primero el dispositivo en el que hemos instaldo Ubuntu, si era usb pues ese debería estár el primero...
Apagáis el ordenador, enchufáis el dispositivo y encendéis el ordenador, tu Ubuntu debería empezar a arrancar con normalidad y tendréis solo que configurarlo a vuestra manera, pero antes de nada, para los que dejaron el espacio libre para winows sin particionar, tendréis que hacer lo siguiente:
Abrid una terminal, e introducir:
scorpyo@pc-cito:~$ sudo apt-get updatescorpyo@pc-cito:~$ sudo apt-get upgradescorpyo@pc-cito:~$ sudo apt-get get install gpartedCuando termine, solo tenéis que cerrar esa terminal e ir a
Sistema, aministración, Editor de particiones GepartedSe abrirá el programa, en la parte superior derecha elegís el disco en el que está instalado ubuntu.
Como ves, en salen todas las particiones y demás (
no usar los datos de la imagen como referencia), y como puedes observar tengo un cacao de particiones del copón jajajjaa pero a lo que vamos.
Buscáis el espacio que dejasteis sin particionar, y tan solo debéis de hacer
click derecho y elegir
Nueva y seleccionamos "
Sistema de archivos: NTFS"
Aplicáis los cambios y creará la nueva partición.
Si no os monta la partición del tirón, tal vez reiniciando la monte, aunque dudo que haga falta reiniciar.
Listo, más detallado creo que no se puede.... jejejeje
Cualquier duda ya sabéis.
Saludos.